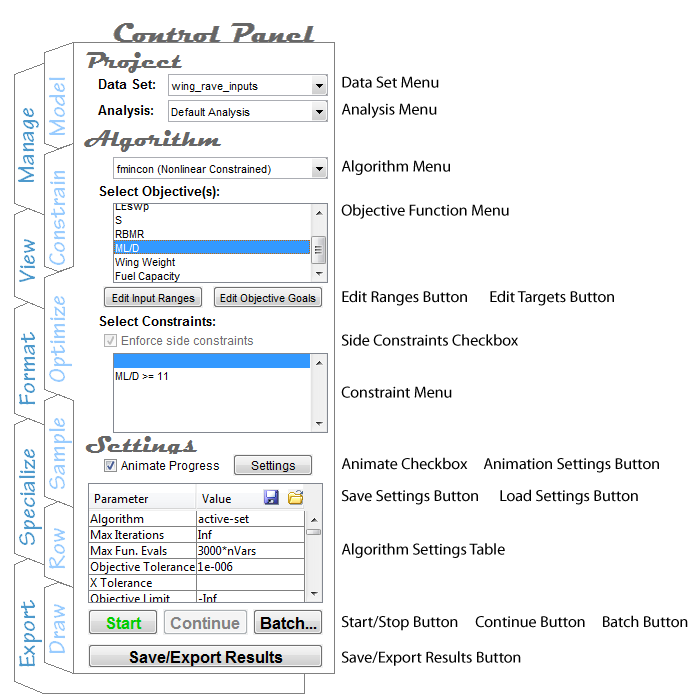Optimize tab
Contents
- 1 Introduction
- 2 Optimize Tab Controls
- 2.1 Data Set Menu
- 2.2 Analysis Menu
- 2.3 Algorithm Menu
- 2.4 Objective Function Menu
- 2.5 Edit Ranges Button
- 2.6 Edit Targets Button
- 2.7 Side Constraints Checkbox
- 2.8 Constraint Menu
- 2.9 Animate Checkbox
- 2.10 Animation Settings Button
- 2.11 Save Settings Button
- 2.12 Load Settings Button
- 2.13 Algorithm Settings Table
- 2.14 Start/Stop Button
- 2.15 Continue Button
- 2.16 Batch Button
- 2.17 Save/Export Results Button
- 3 If Something Breaks...
Introduction
The Optimize Tab is where you set up and run optimizations.
The controls on the Optimize Tab are arranged from top to bottom in the order in which you should use the controls. The sections below also follow this order, so you can read this page from top to bottom to learn the process of setting up and running optimization.
The Optimize Tab is shown below with its controls labeled. See the Appropriate section below for help on a particular control.
Optimize Tab Controls
Data Set Menu
Analysis Menu
Algorithm Menu
Objective Function Menu
Edit Ranges Button
Edit Targets Button
Side Constraints Checkbox
Note: Rave does not yet use this control.
"Side Constraints" refer to the upper and lower limits on the independent variables.
Future versions of Rave will allow you to uncheck this box to run fully unconstrained optimization.
Currently versions of Rave always enforce the upper and lower limit constraints.
Constraint Menu
Animate Checkbox
Animation Settings Button
Save Settings Button
Clicking this button saves the current values in the Algorithm Settings Table to a text file. This lets you create a record of your optimization runs.
You can enter comments in the first line of this file, after the name of the algorithm. For example, when you save a settings file for the fmincon algorithm, the top line of the file will read:
%#fmincon <name these settings here>
You can enter a short description such as:
%#fmincon For use with homework problem 5.4
Important: When you enter a description, do not change the name of the algorithm (except perhaps to the name of another algorithm that shares an identical set of settings) or remove the "%#" before its name.
Using Saved Settings to Parameterize Subproblems
Some optimization algorithms call other optimization algorithms. The most common case is when a multi-objective algorithm calls a single-objective algorithm to solve optimization subproblems.
In such cases, the settings for the main algorithm will appear in the Algorithm Settings Table, but the settings of the subproblem algorithm will not. Instead, there will be a row in the Algorithm Settings Table in which you can specify either:
- The file name of a saved optimizer settings file, created by clicking the save button.
- The string "default" to simply use the subproblem optimization algorithm's default settings.
An example of this situation is shown below:
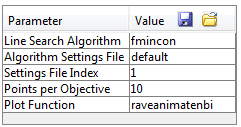
The first row of the settings table contains the name of the subproblem algorithm, in this case "fmincon". The second row of the table contains the string "default", indicating that the default parameters of fmincon should be used (i.e. the settings that appear in the table when you select fmincon from the Algorithm Menu). Alternately, a file name could be entered in the second row, for example "mysettings.txt" to use the fmincon settings stored in that file.
Note: As always, the file name you specify must be on your MATLAB search path so that MATLAB can access it.
The general procedure for setting up and running an algorithm that use subproblems is:
- Select the algorithm you wish to use to solve the subproblems from the Algorithms menu. You do not need to specify the Objectives or Constraints; skip straight to the Algorithm Settings Table.
- Make the desired changes in the Algorithm Settings Table.
- Click the Save Settings button. Give the file a unique name and put it on your MATLAB search path.
- Select the main algorithm (the one that calls the algorithm specified in Step 1) from the Algorithm Menu
- Use the remaining controls on the Optimize Tab to set up your problem
- Locate the row in the Algorithm Settings Table that indicates the name of the subproblem algorithm to use (If you are unsure, see the algorithm's help page.)
- Enter the name of the algorithm you chose in Step 1 in this row.
- Locate the row in the Algorithm Settings Table that indicates the name of the optimization settings file to use (If you are unsure, see the algorithm's help page.)
- Enter the name of the file you saved in Step 3 in this row.
- Click the Start Button to run your optimizer.
Load Settings Button
The load settings button lets you load the algorithm settings stored in a file that you created by clicking the Save Settings Button. Use this button to quickly update the Algorithms Table to a previously saved state.
Note: You can only load a saved optimization settings file that matches the algorithm currently selected in the Algorithms menu. If you attempt to load settings for another algorithm, you will see an error message.
Algorithm Settings Table
The algorithm settings table is used to specify all parameters that affect the optimizer aside from the objective function and constraints. The settings that are displayed in this table change depending on which algorithm is selected in the Algorithm Menu. For help on a particular optimization algorithm's settings, see the help page for that algorithm.
Linking settings to problem parameters
Settings that require numerical values can be specified by directly entering the desired number into the settings table, or by entering a function of one or more of the following variables:
- nVars = the number of independent variables (Rave determines this automatically based on the function that calculates the variable selected to serve as the objective
- numberofequalities = the number of equality constraints
- numberofinequalities = the number of inequality constraints (excluding upper/lower bounds on the independent variables
- numberofbounds = the number of bound constraints (since in Rave each variable has an upper and a lower bound, this is always even)
The variable names must appear exactly as shown here (case sensitive).
Default settings
The default settings for each algorithm are stored in a file named "raveopt<keyword>settings.m," which you can find in that optimizer's directory under rave\optimizers\.
You can change the default settings by modifying these files. If you later update Rave, make sure you back up these files and copy them to your new install directory!
Note: It is possible that the list of settings for an algorithm may change in newer versions of Rave. If you modify these files and wish to copy them to a new version of Rave, you should not simply replace the files in the new version with your modified copies, but check the new version to see if any new settings have appeared or old settings have been removed, and merge the two files as appropriate.
Start/Stop Button
Continue Button
Click the Continue Button to resume an optimization that has been paused (by clicking the Stop button).
Note: Most optimizers do not support pausing/resuming.
Batch Button
Note: Rave does not yet use this control.
Future versions of Rave will allow you to set up multiple optimization runs by clicking the Batch button. You will then be able to run all the batched runs in sequence without having to click Start for each run.
Save/Export Results Button
If Something Breaks...
Unlike the other tabs, Rave saves the current state of the optimize tab when you switch to another tab, and restores it when you switch back to the optimize tab. This means that if something on the Optimize Tab breaks, simply switching tabs will not restore it to working order. The most common cause for this is if you are debugging an optimizer and you quit the optimizer from MATLAB's debug mode. This will cause the Stop button to not turn back into a Start button.
If this happens, you can completely reset the Optimize Tab by doing either of the following:
- Click the "Rave" Logo that appears below the tabs. This will completely reset the tabs and will display the Manage tab.
- Enter full screen mode by clicking the Fullscreen mode button or by right clicking an empty place on the workspace and selecting "Full Screen Mode" from the context menu.